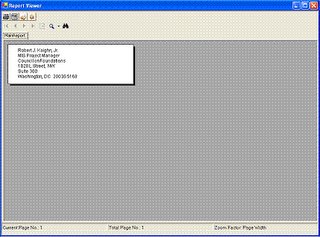TIMSS 6: Changing Phone Locations
In TIMSS 6, a phone/internet address location was part of what made the entry distinct in the database, thus once it is entered, you can't change it.
In TIMSS 6.1.7, a new button was added to the demographic screens (CUS001 & MRM001) above the customer business card called Update Contact Info. This button opens a window where you can quickly edit and enter primary Phone/Fax/eMail/Web numbers and addresses... a nice addition.
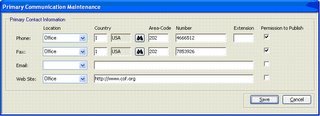
On this screen, you will notice that for existing entries the location drop down is active and you can change the entry's locations. However, this does not actually change the location.
What it does is create a new contact entry of that type with the same number/address with the location you changed it to, just as if you had re-entered it with that location and made it primary. The old location still exists for the customer with the same number/address but it is no longer primary.
Please note that any phone change logs that were associated with this entry (and anwhere else the number/address was specifically referenced) are still linked to the original location. All you really did was create a new number/address at a new location that happens to be the same as an existing number/address, and made it primary.
Applies to: TIMSS6