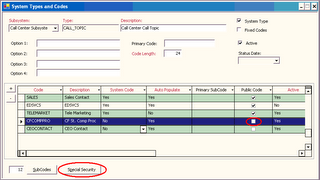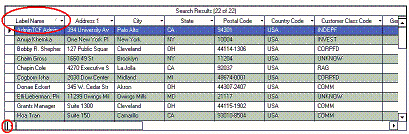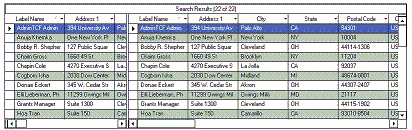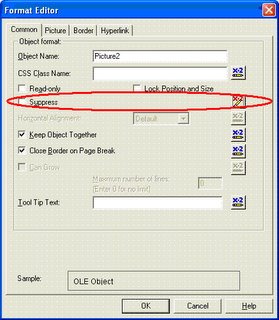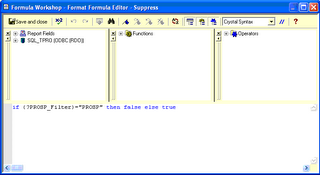We use these fields extensively, but had to change slightly when we moved from 4.7.2 to 6.1.9.
We use Customer Class to define what type of organization the customer is (or works for). For example a Community Foundation, a Family Foundation, an Attorney/Law Firm, or a Hotel.
We were using Customer Status in TIMSS 4.7.2 to show how the customer was related to us. For example, a member, prospect, resigned member, or a collegial group. However in TIMSS 6, customer status had to be ACTIVE for a customer to be allowed to do things (I think this has been changed in a later version where you can define which codes mean ACTIVE).
So I created an extender field to hold the converted status called
usr_cof_status. This has worked splendidly.
The main thing I would suggest is that when you have similar groups you want to be able to pull together, name them similarly so you can use the LIKE operator to pull them all in queries.
For example, we have several forms of members that we want to count/pull as members, but we want to be able to easily differentiate them. So they have been named:
MEMBER- a regular member
MEMEMG- an emerging member
MEMSUP- a supporting organization of a member
MEMAFF- an affiliate of a member
Using
LIKE 'MEM%' (or
Starts With in ad-hoc query) I can pull them all instead of listing them all out. More importantly, when searching on screens in TIMSS, one can just enter MEM to get them all since TIMSS also searches with the
LIKE operator.
The same was done with customer class, where we have
CORPFDN- Corporate Foundation
CORPGP- Corporate Giving Program
CORPBO- Corporate Foundation & Giving Program
CORPNON- Non-US Corporate Foundation
And if only my international foundation classes end in NON in them, I can search for
LIKE '%NON' to get all the international foundations.
Applies to: TIMSS5 & TIMSS6